| การอัพโหลดไฟล์ |
ปกติการอัพโหลดภาพ ที่ไอคอนเครื่องมือ เพิ่มรูปภาพ จะอัพโหลดได้เฉพาะรูปภาพที่ไม่เกิน 200 kb. ฉะนั้นเราจึงเพิ่มช่องทางให้อัพโหลดไฟล์ได้เยอะขึ้น ขนาดใหญ๋ขึ้น โดยอัพโหลดผ่านหัวข้อ 5.4 อัพโหลดไฟล์ ถ้าเป็นประเภทรูปภาพก็จะเข้าไปอยู่ในไอคอนเครื่องมือ เพิ่มรูปภาพ ให้ท่านเลือกเหมือนกัน จะอัพโหลดได้เฉพาะรูปภาพที่ไม่เกิน 200 kb. ฉะนั้นเราจึงเพิ่มช่องทางให้อัพโหลดไฟล์ได้เยอะขึ้น ขนาดใหญ๋ขึ้น โดยอัพโหลดผ่านหัวข้อ 5.4 อัพโหลดไฟล์ ถ้าเป็นประเภทรูปภาพก็จะเข้าไปอยู่ในไอคอนเครื่องมือ เพิ่มรูปภาพ ให้ท่านเลือกเหมือนกัน
|
สามารถอัพโหลดไฟล์ได้ครั้งละ 10 ไฟล์ โดยมีประเภทของไฟล์ที่สามารถอัพโหลดได้ มีดังนี้ |
| .jpg | .jpeg | ขนาดไฟล์ ไม่เกิน 400 Kb. หากมีขนาดเกินกว่านี้ ต้องทำการย่อขนาดภาพ ดูที่นี่  | | ขนาดไฟล์ ที่กำหนดไว้ มาจากการหน่วงเวลาอัพโหลดของBrowser ถ้ามีขนาด 1.8 1.9 mbไม่ควรรวมใน 10 ไฟล์ | | .gif | .png | .ico | | | | | ขนาดไฟล์
ไม่เกิน 2048 kb.
(2 Mb.) | | .swf | .flv | .mp3 | .wmv | .wma | | | | .html | .js | .conf | .xml | .css | .csv | .txt | | .doc | .docx | .ppt | .pptx | .xls | .xlsx | .pdf |
|
ข้อระวังในการอัพโหลดไฟล์
- ชื่อไฟล์จะต้องเป็นภาษาอังกฤษเท่านั้น เช่น cat.gif ถ้าตั้งชื่อภาพเป็นภาษาไทย จะทำให้ภาพไม่แสดง แก้ไขโดยเปลี่ยนชื่อไฟล์ ที่เมนูบาร์ข้อ 5.2 ไฟล์ประกอบอื่นๆ โดยคลิ๊กที่ช่องแก้ไข
- หากเป็นภาพถ่ายจากกล่องดิจิตอล มักจะมีขนาดใหญ่ ถ้าท่านอัพโหลดขึ้นเว็บเลย เวลาเปิดดูจะช้ามา ควร Resize ภาพให้เล็กลง โดยใช้โปรแกรมที่ใช้งานง่าย อย่าง PhotoScape หรือจะใช้ Acdsee ,Photoshop ก็ได้เช่นกัน เพื่อเวลาเปิดดูในเว็บไซต์จะโหลดภาพดูได้เร็วขึ้นไม่ต้องรอนาน
- การตั้งชื่อภาพไม่ควรมีเว้นวรรคหรือจุด เช่น CAT and dog.gif อย่างนี้ใช้ไม่ได้ ต้องเป็น cat_and_dog.gif เป็นต้น
|
1. ไปที่เมนูบาร์ บนสุดข้อ 5.จัดการไฟล์ 5.4 อัพโหลดไฟด์ 5.4 อัพโหลดไฟด์ |
|
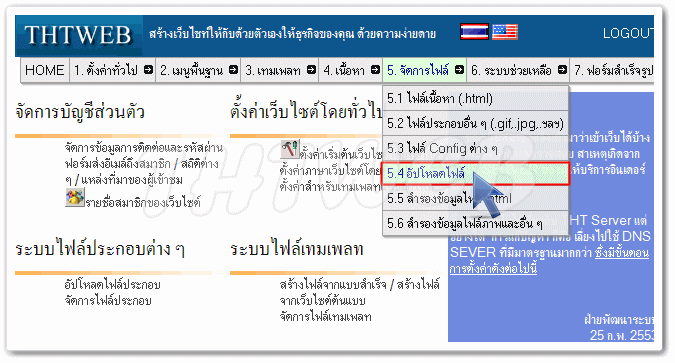
|
2. คลิ๊ก Browse... เพื่อเลือกภาพ หรือไฟล์ที่ต้องการอัพโหลดจากในเครื่องคอมที่ท่านใช้งานอยู่
3. เมื่อเลือกเสร็จแล้ว ให้คลิ๊ก ปุ่มอัพโหลด |
|
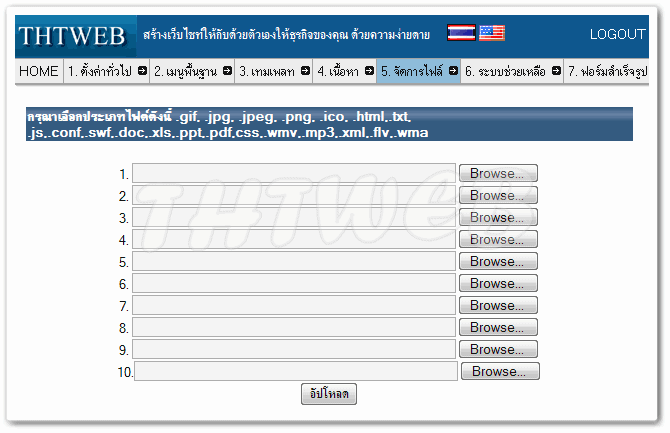
|
4. เรียบร้อย ระบบจะแจ้งสถานะว่า อัพโหลดเรียบร้อยกี่ไฟล์ ถ้าต้องการอัพโหลต่อ ก็คลิ๊กที่ปุ่ม ไปที่อัพโหลด แต่ถ้าต้องการดูภาพตัวอย่างไฟล์ที่อัพโหลด หรือแก้ไขชื่อไฟล์ ก็ให้คลิ๊กที่ ปุ่มไปที่รายการไฟล์ |
|
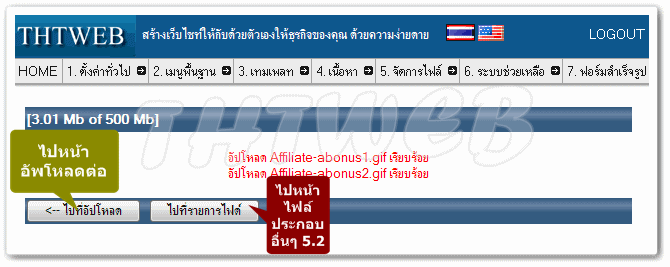
|