|
เพิ่มอีเมล์เว็บไซต์ ลงในพื้นที่ Hotmail |
 สำหรับสมาชิกที่ประสบปัญหาอีเมล์ ที่ใช้งานอยู่ รับเมล์ที่ส่งเข้ามาไม่ได้ ถูกตีกลับ หรือเข้าไปเช็คเมล์ไม่ได้ ที่เกิดจากพื้นที่อีเมล์เต็ม สำหรับสมาชิกที่ประสบปัญหาอีเมล์ ที่ใช้งานอยู่ รับเมล์ที่ส่งเข้ามาไม่ได้ ถูกตีกลับ หรือเข้าไปเช็คเมล์ไม่ได้ ที่เกิดจากพื้นที่อีเมล์เต็ม
โดยสังเกตุที่ DirectAdmin จากหัวข้อมูล 1.6.1 สร้าง Account อีเมล์
Login เข้าไป ตรงกรอบด้านซ้าย User Panel จะระบุ Disk Space (Meg) พื้นที่ไว้สูงสุด ไม่เกิน 100mb
หากเกิน จากที่กำหนดแล้ว จะทำให้รับเมล์เข้าไม่ได้ เพราะบางทีอาจลืมลบเมล์ที่อ่านแล้วออกไปบ้าง หรือเมล์ขยะต่างๆ ที่ส่งเข้ามามีจำนวนมาก ก็จะสะสมเพิ่มขึ้นเรื่อยๆ
แต่ปัจจุบัน Free Mail ต่างๆ เช่น Gmail Hotmail สามารถเพิ่มบัญชีอีเมล์อื่นได้ ด้วยพื้นที่ ที่เยอะอยู่แล้วเป็น Gb. และฟังก์ชันต่างๆ หลายอย่างที่น่าใช้
หลักการทำงาน ก็คือ ให้เราเพิ่มบัญชีอีเมล์ของเว็บไซต์เรา ในพื้นที่ Hotmail จากนั้น Hotmail ก็จะทำหน้าคล้ายเป็นตู้ Inbox ส่วนกลาง คอยดึงเมล์จากเว็บไซต์เรา มาที่ Hotmail และเรายังสามารถตอบจดหมายของเว็บไซต์เรา ผ่านทาง Hotmail ได้ด้วย จะทำให้พื้นที่เมล์ ในเว็บเราไม่เต็มอีกต่อไป |
|
 การเพิ่มบัญชีเมล์ของเว็บไซต์ บนHotmail การเพิ่มบัญชีเมล์ของเว็บไซต์ บนHotmail
|
1. Login เข้าบัญชี Hotmail ของคุณ
2. หลังจาก Login แล้วให้สังเกตุ บริเวณมุมบนขวา ให้คลิ๊กที่รูป (เลข1) (เลข1)
3. แล้วจะมีเมนูลัด แสดงด้านล่าง ให้คลิ๊กที่ "การตั้งค่าจดหมายเพิ่มเติม" (เลข2)
*** Hotmail ของคุณเมนูอาจเป็น ภาษาไทยหรืออังกฤษ ซึ่งไม่เหมือนกับในคู่มือ ไม่ต้องกังวล เพราะ ตำแหน่งเมนูจะเหมือนกัน |
|
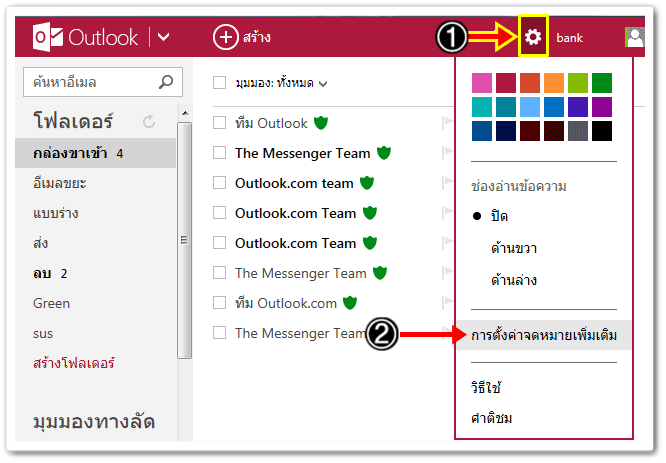
|
4. เมื่อเข้ามายังหน้าตัวเลือก ดูที่การจัดการบัญชีของคุณ คลิ๊กที่ หัวข้อ "บัญชีอีเมล์ของคุณ" |
|
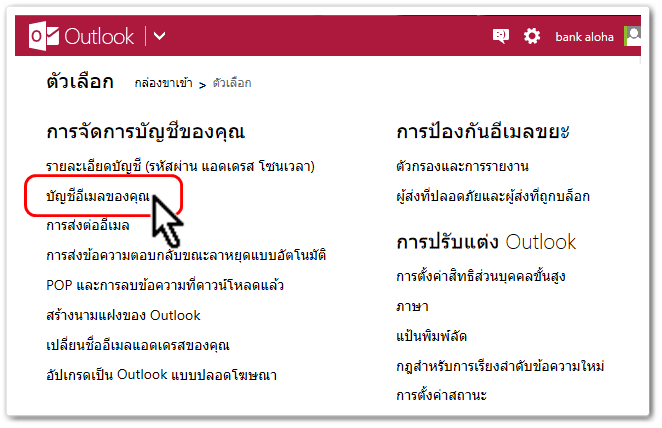
|
5. ในหน้าเพิ่มบัญชีอีเมล์ คลิ๊กที่ "เพิ่มบัญชีส่งและรับ" |
|
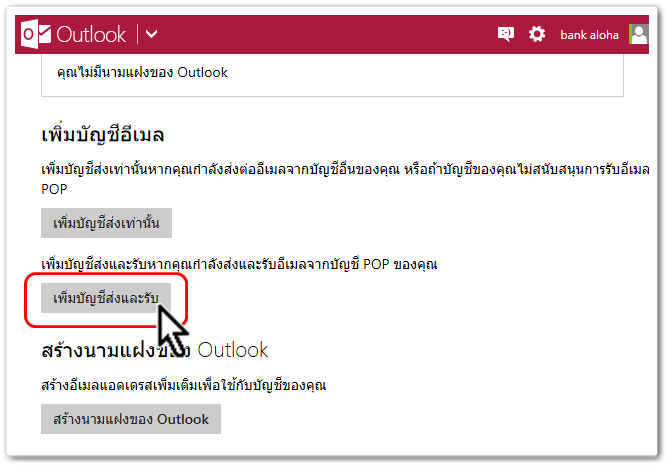
|
6. กรอกรายละเอียดของอีเมล์ ที่คุณจะเพิ่ม ตามลำดับเลข 3 4 5 6
| ชื่อ (เลข3) |
: เช่น ข้อความแสดง ประกอบหน้าอีเมล์ |
| อีเมล์แอดเดรส (เลข4) |
: ใส่ชื่ออีเมล์ของคุณ เช่น [email protected] |
| รหัสผ่าน (เลข5) |
: ตามที่คุณกำหนดไว้เดิม |
| ตัวเลือกขั้นสูง (เลข6) |
: สำหรับเข้าไปตั้งค่าข้อมูล server |
|
|
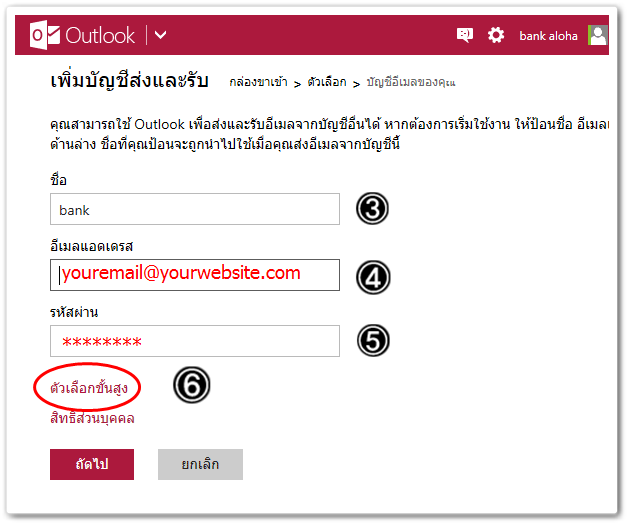
|
7. กรอกรายละเอียด ข้อมูลเซิร์ฟเวอร์ขาเข้า (POP3) | เซิร์ฟเวอร์แอดเดรส | พอร์ต | | pop.ชื่อเว็บไซต์คุณ.com | : เปลี่ยนเป็น 995 | | | ต้องใช้การเชื่อมต่อที่ปลอดภัย (SSL) | : ติ๊กถูก | | เก็บสำเนาข้อความไว้ที่เซิร์ฟเวอร์ | : ไม่ต้องใส่ ปล่อยว่างไว้ | | | ชื่อผู้ใช้ | : ชื่ออีเมล์คุณ เช่น [email protected] | | รหัสผ่าน | : ตามที่คุณกำหนดไว้เดิม |
กรอกรายละเอียด ข้อมูลเซิร์ฟเวอร์ขาออก (SMTP)
ตั้งค่าตามตัวอย่างเสร็จแล้ว คลิ๊กที่ปุ่ม
|
|
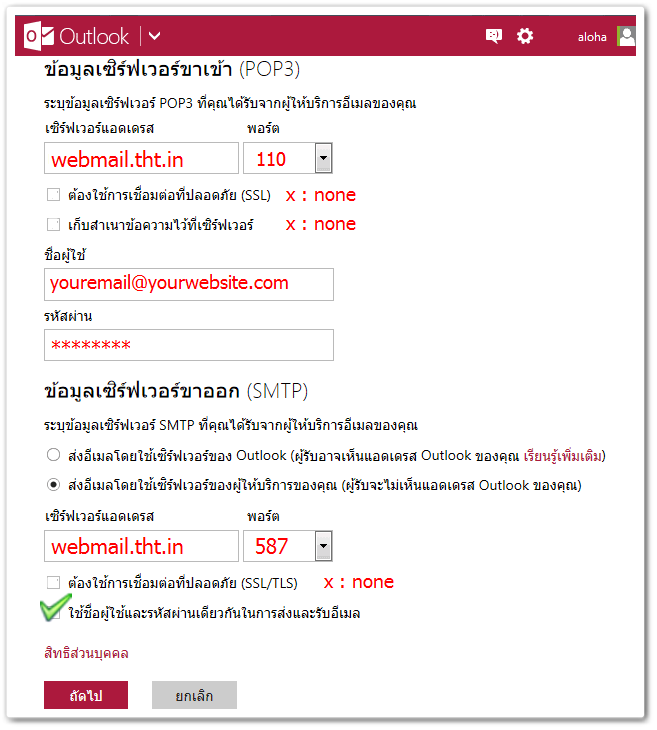
|
8. ในหน้านี้จะกำหนดว่าเมื่อได้รับจดหมาย จากอีเมล์ [email protected] แล้วต้องการเก็บไว้ที่ใด จะมีให้เลือก 2 วิธี - สร้างโฟลเดอร์ใหม่ สำหรับรับเมล์
หรือ
- ใช้โฟลเดอร์เดิม ที่มีอยู่ อาจ รวมไว้ในกล่องขาเข้า หรือกล่องอื่นๆ
เมื่อเลือก ได้แล้ว คลิ๊กที่ปุ่ม
|
|
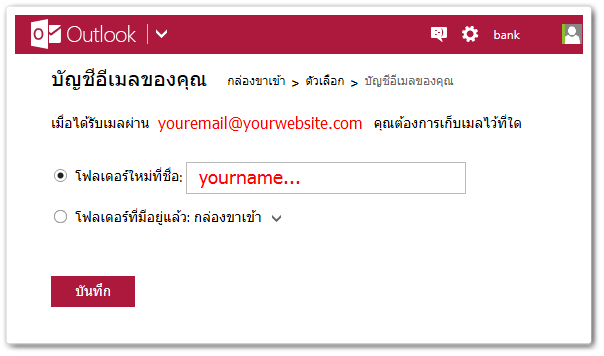
|
9. มาถึงข้อนี้แสดงว่าบัญชี Hotmail คุณ สามารถรับ-ส่ง ด้วยอีเมล์ [email protected] ที่เพิ่มได้แล้ว จากนั้น คลิ๊กที่ปุ่ม เพื่อกลับไปหน้า inbox ได้เลยครับ |
|
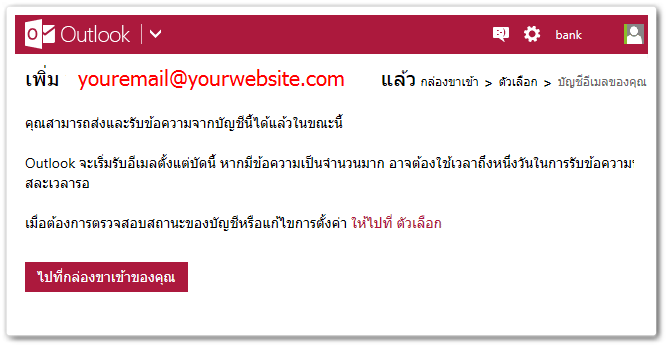
|
  กลับมาหน้า สร้าง หรือเขียนข้อความใหม่ กลับมาหน้า สร้าง หรือเขียนข้อความใหม่
|
เท่านี้ เวลาคลิ๊กที่ชื่อผู้ส่ง (เลข7) จะมีตัวเลือกให้ว่า ต้องการใช้ email account (เลข8)ใด เป็นผู้ส่ง
|
|
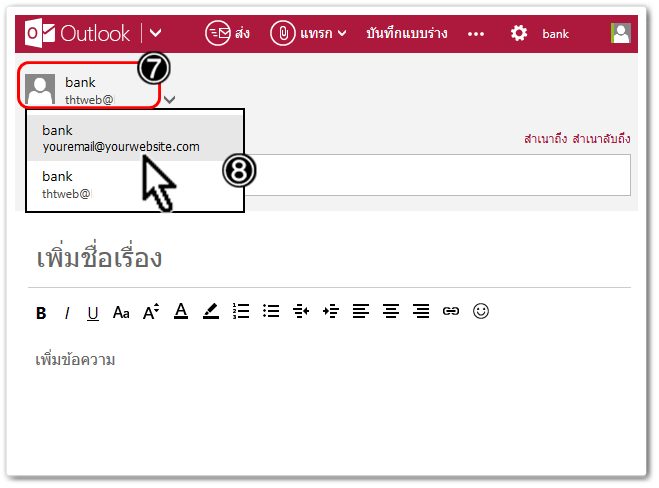
|
|
|
 สำหรับการกลับมาแก้ไขข้อมูล ของบัญชีที่คุณเพิ่มไว้ สำหรับการกลับมาแก้ไขข้อมูล ของบัญชีที่คุณเพิ่มไว้
|
|
ให้กลับขึ้นไปดูที่ ข้อ 2 3 4 ก็จะมายังหน้า บัญชีอีเมล์ของคุณ ดังภาพ คลิ๊กที่ "รายละเอียด" ในบัญชีที่คุณเพิ่มไว้ เพื่อเข้าไปแก้ไขข้อมูล
|
|
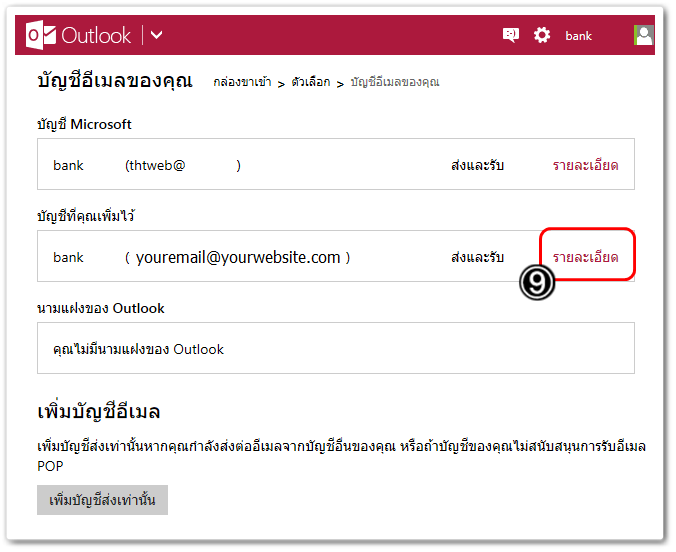
|
|