 วิธีตั้งค่า Outlook Express วิธีตั้งค่า Outlook Express |
Outlook Express เป็นโปรแกรมรับและส่งอีเมล์ ที่ถูกติดตั้งมาพร้อมกับ Windows XP ไว้อำนวยความสะดวกในการรับ และส่งอีเมล์ผ่าน POP3/IMAP ซึ่งการตั้งค่าเพื่อใช้งานกับระบบอีเมล์ของ THTWEB สามารถทำได้ง่ายๆ โดยเริ่มจากการเปิดโปรแกรม Outlook Express และทำตามขั้นตอน ดังนี้
|
1. เปิดโปรแกรมขึ้น Start + Program + Outlook Express
2. เพิ่ม E-mail Account ของเราโดยคลิกที่เมนู Tools + Account ดังรูป |
|
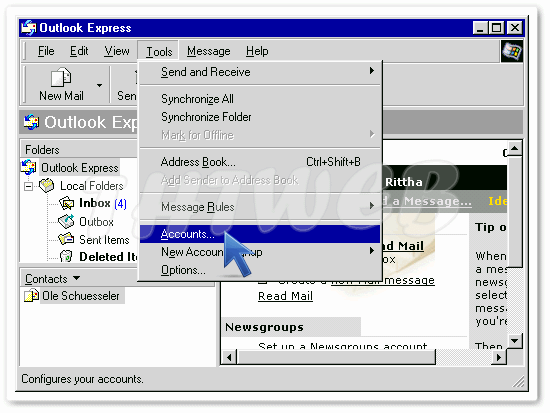
|
3. จะมีหน้าต่าง Internet Accounts ขึ้นมา ให้กดที่ปุ่ม Add >> Mail เพื่อตั้งค่าอีเมล์ใหม่ |
|
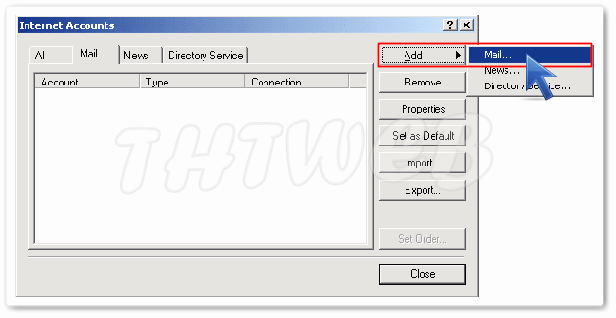
|
4. จากนั้นโปรแกรมจะถามชื่อที่ต้องการให้ปรากฏเวลาส่ง E-mail ในส่วนนี้เราจะกรอกอะไรก็ได้ จากนั้นคลิก Next |
|
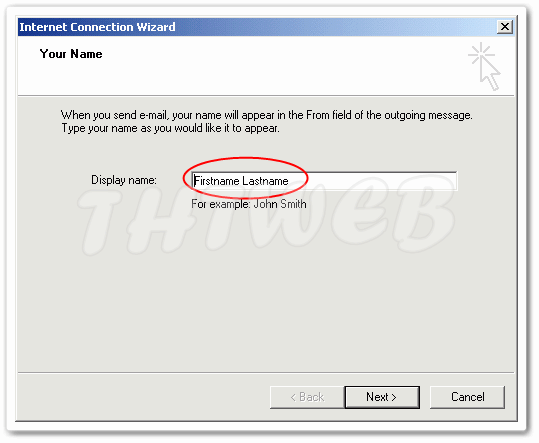
|
5. โปรแกรมจะถามถึง E-mail ที่ต้องการใช้ ในตัวอย่างนี้เราใช้ เช่น ชื่อ@เว็บไซต์คุณ.ดอท จากนั้นเมื่อคลิก Next |
|
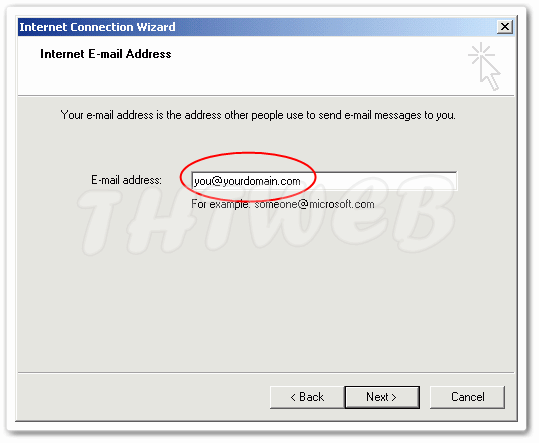
|
6โปรแกรมจะถามถึงระบบรับส่ง E-mail ของท่าน (POP3)
- ในช่อง Incoming Mail (POP3) ใส่เป็น webmail.tht.in
- ในช่อง Outgoing Mail (SMTP) ใส่เป็น webmail.tht.in
ดังเช่นรูปด้านล่างนี้ จากนั้นให้กดปุ่ม Next |
|
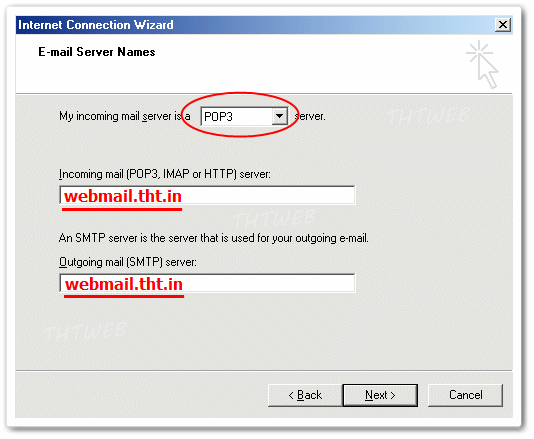
|
7. ใส่ Account name และ Password
ซึ่ง Account name คือ ชื่ออีเมล์เต็มๆ ที่ได้ทำการสร้างไว้ จากนั้นกด Next |
|
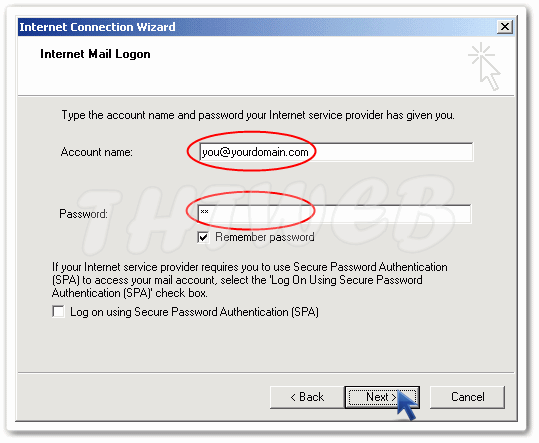
|
8. กดปุ่ม Finish |
|
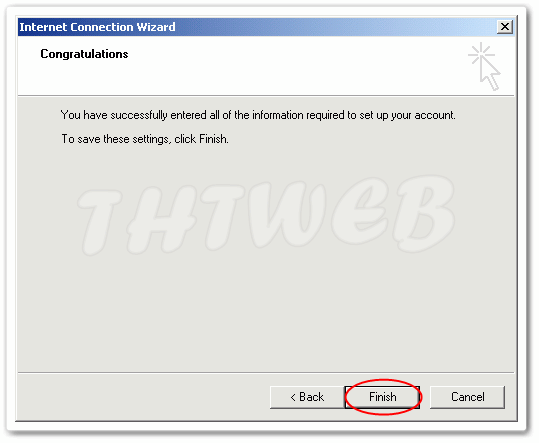
|
9. ไปที่เมนู Tools + Account + Mail + เลือกชื่อ mail ของเรา จากนั้นกดปุ่ม Properites |
|
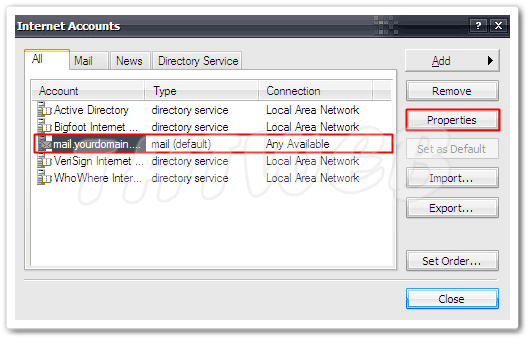
|
10. คลิก Tab Servers เพื่อทำการแก้ไขค่าสำหรับระบบส่งอีเมล์ ในส่วนของ Outgoing Mail Server ให้ Check Box เลือก My server requires authentication
แล้วกดปุ่ม OK หรือ Apply ถ้าต้องการตั้งค่าต่อ |
|
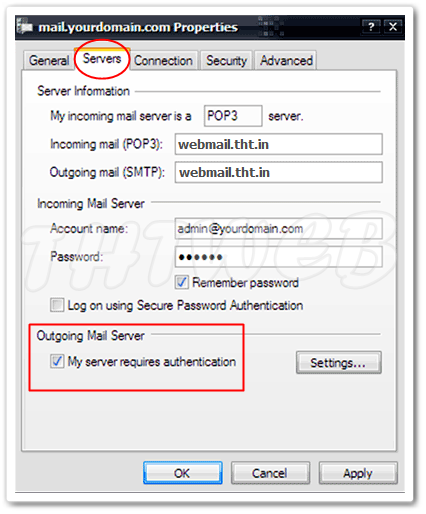
|
11. คลิก Tab Advanced
| Server Port Numbers | | Outgoing mail (SMTP) | : กำหนดเป็น 587 | | Incoming mail (POP3) | : กำหนดเป็น 110 |
ในส่วนของDelivery
ปกติการใช้งาน outlook นี้จะเป็นการดึงข้อมูล Email มาจากเครื่อง server ซึ่งมีผลดีคือทำให้เนื้อที่ Hosting ของท่านไม่เต็ม แต่ก็ข้อเสียคือ เวลาเราโหลดข้อมูลมาจาก server แล้วขอมูลนั้นก็จะถูกเก็บไว้ในเครื่องคอมพิวเตอร์ของเรา ทำให้เราไม่สามารถเปิด email ฉบับที่เราโหลดมาได้อีก จาก webmail (อย่างพวก hotmail) ซึ่งตรงส่วนนี้เราสามารถกำหนด ได้ว่าต้องการให้ outlook ดึงข้อมูลมาที่เครื่องเรา (move) หรือจะให้ copy มาที่เครื่องเรา ได้ดังนี้
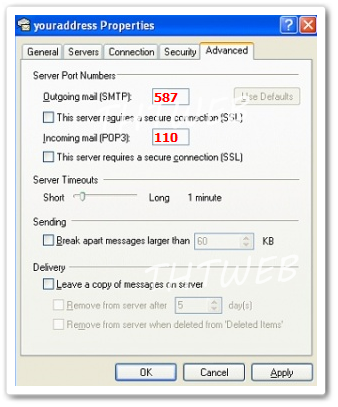
|
ด้วยพื้นที่อีเมล์ที่ใช้งานทั้ง 5 account
ใช้พื้นที่รวมกันไม่เกิน 100 mb
เพื่อให้พื้นที่ไม่เต็ม จนรับจดหมายใหม่เข้าไม่ได้ ในแท็บ Advanced ตรงหัวข้อสุดล่างสุด Delivery |
: ปล่อยว่างทั้ง 3 ช่อง ไม่ต้องทำอะไร |
|
|
|
ตั้งค่าให้ Outlook แสดงรูปภาพ
สำหรับกรณีที่ต้องการให้ Outlook สามารถรับรูปภาพ หรือ File HTML จาก Email ผู้อื่นได้ ให้ไปตั้งค่าที่ เมนู Tools + Option + Secrurity แล้ว คลิกเอาเครื่องหมายถูกหน้า Block image...
- ติ๊กถูกออกให้เป็นช่องว่าง |
|
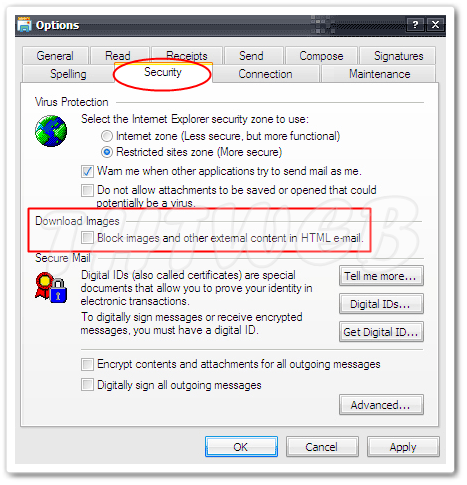
|
|