|
วิธีย่อขนาดภาพ โดย Fast Image Resize |
 สำหรับสมาชิก ที่ต้องการอัพโหลดภาพจากกล้องถ่ายรูป ขึ้นไปแสดงบนเว็บไซต์ แต่อัพโหลดไม่ได้ เพราะขนาดไฟล์ใหญ่เกินไป เนื่องจากรูปภาพจากกล้องถ่ายรูป ที่อัพโหลดมีความละเอียดมาก ขนาดไฟล์จึงใหญ่ จะทำให้ผู้ที่เข้าชมเว็บไซต์คุณ ใช้เวลาเปิดหน้าเว็บนาน เช่น ภาพที่อัพโหลดไว้ในหน้าแรก ขนาดประมาณ 2mb ในหน้านั้นมีอยู่ 3 ภาพ ก็จะต้องโหลดข้อมูลกว่า 6mb โดยที่ยังไม่ได้รวมข้อมูลอื่นๆ ที่ต้องโหลดอีก ทำให้โหลดหน้าเว็บช้าโดยไม่ได้ตั้งใจ สำหรับสมาชิก ที่ต้องการอัพโหลดภาพจากกล้องถ่ายรูป ขึ้นไปแสดงบนเว็บไซต์ แต่อัพโหลดไม่ได้ เพราะขนาดไฟล์ใหญ่เกินไป เนื่องจากรูปภาพจากกล้องถ่ายรูป ที่อัพโหลดมีความละเอียดมาก ขนาดไฟล์จึงใหญ่ จะทำให้ผู้ที่เข้าชมเว็บไซต์คุณ ใช้เวลาเปิดหน้าเว็บนาน เช่น ภาพที่อัพโหลดไว้ในหน้าแรก ขนาดประมาณ 2mb ในหน้านั้นมีอยู่ 3 ภาพ ก็จะต้องโหลดข้อมูลกว่า 6mb โดยที่ยังไม่ได้รวมข้อมูลอื่นๆ ที่ต้องโหลดอีก ทำให้โหลดหน้าเว็บช้าโดยไม่ได้ตั้งใจ
ทางระบบ THTWEB จึงกำหนดให้อัพโหลดไฟล์ภาพ นามสกุล .jpg .png ได้ขนาดไม่เกิน 400kb ส่วนไฟล์นามสกุลอื่น ยังอัพโหลดได้ไม่เกิน 2mb เหมือนเดิม
เพื่อไฟล์ที่มีขนาดใหญ่ ให้ทำการ Resize ภาพให้เล็กลงก่อน ทำการอัพโหลด เพราะภาพจากกล้อง เราไม่ได้ใช้ขนาดจริงมาแสดง เวลาเอามาโชว์บนเว็บ ก็ต้องมาปรับขนาดภาพให้เล็กลงจากขนาดจริง แต่ขนาดไฟล์ยังใหญ่เหมือนเดิม จึงเป็นที่มาของบทความนี้ ใช้โปรแกรม Freeware ที่ชื่อว่า Fast image resizer ในการช่วยลดขนาดไฟล์ภาพ
|
|
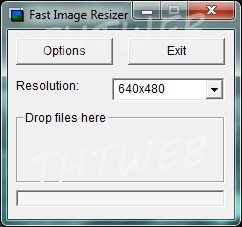
|
 ขั้นตอนที่ 1 : Download Fast Image Resizer และทำการติดตั้งโปรแกรม ขั้นตอนที่ 1 : Download Fast Image Resizer และทำการติดตั้งโปรแกรม
|
ข้อดีของโปรแกรมนี้
- โปรแกรมเล็ก ทำงานเร็วมากๆ
- หน้าจอเรียบง่ายตามรูปเลยครับ
- ใช้งานง่ายแค่ลากไฟล์รูปไปวางเท่านั้น รองรับหลายไฟล์
- ความละเอียดคุณภาพของรูปที่ Resize ไปแล้วยังคงความชัดเหมือนเดิม
- สร้างโฟลเดอร์ resized ให้อัตโนมัติ หรือจะกำหนดเองก็ได้
- หมุนรูปอัตโนมัติ
- ยังคงมีข้อมูลรูปนั้นอยู่เช่น ถ่ายจากกล้องอะไร , ISO , F-Stop
- มี Crop รูปอัตโนมัติ
- รองรับไฟล์รูป JPG, BMP, GIF, PNG, TIFF and HD Photo (.wdp, .hdp)
- แปลงเป็นไฟล์ JPG, BMP or PNG
- รองรับ Dual และ Quadcore
- ทำงานได้บน Windows 2000, Windows XP, Windows Vista ,Windows 7 และ Mac OS X 10.6
|
 ขั้นตอนที่ 2 : ตั้งค่า Options เบื้องต้น ขั้นตอนที่ 2 : ตั้งค่า Options เบื้องต้น
1. เปิดโปรแกรม Fast Image Resize ขึ้นมา
2. คลิ๊กที่ เพื่อตั้งค่าบางอย่าง ก่อนเริ่ม Resize |
|
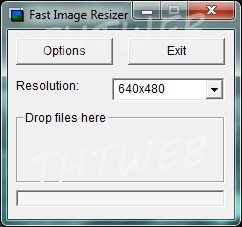
|
3. ในหน้า Options
จะใช้งานหลักๆ อยู่ 2 ส่วน
| Output Quality (เลข1) |
ใช้กำหนดคุณภาพของรูปภาพ |
Destination
(เลข2) |
ใช้กำหนดที่เก็บรูปภาพ หลัง Resize เสร็จ จะให้รูปภาพไปเก็บที่ไหน
มี 3 ตัวเลือก |
Same folder |
: เก็บไว้ในที่เดิม |
| Sub folder |
: เก็บไว้ในโฟลเดอร์ใหม่ที่สร้างขึ้น |
| Fixed folder |
: กำหนดที่เก็บเอง |
| *** นอกนั้นก็เป็นคุณสมบัติ ชื่อของรูปภาพหลังผ่านการย่อขนาด ,จะให้รูปหมุนหรือไม่ ,เขียนทับ ,Crop รูปอัตโนมัติ เป็นต้น |
|
|
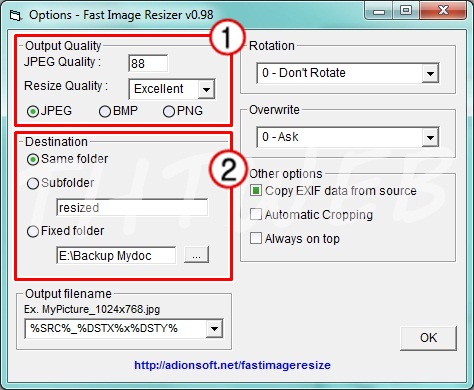
|
 ขั้นตอนที่ 3 : เริ่มต้น Resize ภาพกันได้เลย ขั้นตอนที่ 3 : เริ่มต้น Resize ภาพกันได้เลย
|
1. กำหนดขนาดภาพ ที่ต้องการ Resize ที่โปรแกรม Fast Image Resize ก่อน
ตรงช่อง Resolution (เลข3) จะมีให้เลือกด้วยกันหลายขนาด แต่จะมีขนาดเบื้องต้น 320x240 , 640x480 , 600x600 ที่เหมาะสำหรับแสดงบนเว็บไซต์
2. ที่เครื่องคอมพิวเตอร์ ของคุณ
- เปิดไปยังที่อยู่ของรูปภาพ ที่ต้องการ Resize เช่น ภาพที่อยู่ใน My Documents
|
- คลิ๊กเมาส์ยังภาพที่ต้องการค้างไว้ (เลข4) เช่น ตัวอย่างในภาพประกอบ
ต้องการ Resize ภาพ10 mw.jpg โดยมีขนาดไฟล์ 5.99 Mb. ซึ่งอัพโหลดขึ้นเว็บไม่ได้ และขนาดภาพ กว้าง 3324px สูง 2508px (ซึ่งใหญ่มาก) |
- ลากภาพไปวาง ที่โปรแกรม Fast Image Resize ตรงกรอบพื้นที่ Drop file here (บริเวณกรอบแดง ดังภาพประกอบ)
|
- เมื่อโปรแกรมทำการ Resize เสร็จแล้ว สังเกตุว่า จะขึ้นข้อความในกรอบว่า " Done. (เวลาต่อภาพ)" และช่องด้านล่างจะมีสีฟ้าเต็มช่อง
|
|
|
|
|
|
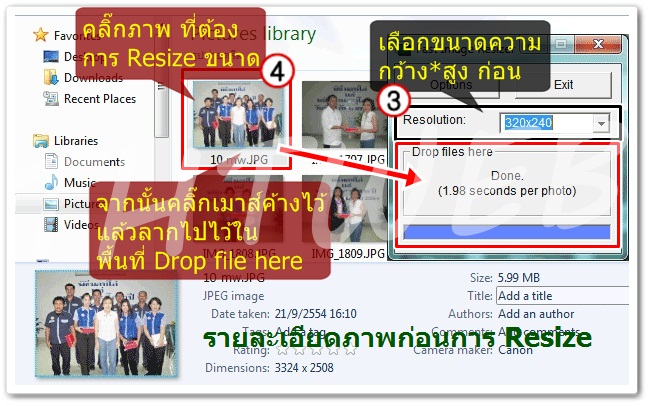
|
3. สังเกตุในที่เก็บรูปภาพ จะมีไฟล์ใหม่เพิ่มขึ้นมา หลังการ Resize ตัวในภาพประกอบ เช่น 10 nw 318x24.jpg
- เมื่อคลิ๊กที่ไฟล์นั้น จะเห็นว่า ขนาดกว้าง x สูง หลังการ Resize เหลือ 318 x 240 px (จากเดิม 3324 x 2508 px)
- ขนาดไฟล์ เหลือ 31.8 kb. (จากเดิม 5.99 mb.)
4.  สุดท้าย หากได้ขนาดภาพเป็นที่พอใจแล้ว สุดท้าย หากได้ขนาดภาพเป็นที่พอใจแล้ว
ให้ทำการอัพโหลดไฟล์ภาพ ที่ระบบพัฒนาเว็บไซต์ ภายในเว็บของคุณได้เลย ได้ที่เมนู 5.4 อัพโหลดไฟล์ เป็นอันเสร็จครับ ... |
|
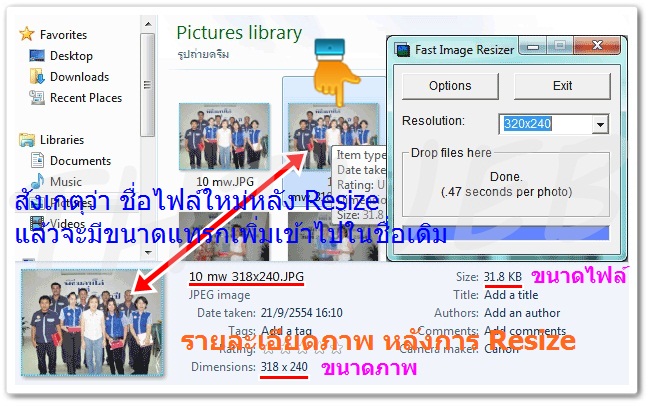
(ส่วนข้อมูลด้านล่างนี้ เป็นส่วนเพิ่มเติม เผื่อว่าสมาชิกอยากกำหนดขนาดภาพ ที่จะ Resize เอง) |
|
 ข้อแนะนำเพิ่มเติม หากไม่มีขนาดที่ต้องการให้เลือก ในช่อง Resolution ข้อแนะนำเพิ่มเติม หากไม่มีขนาดที่ต้องการให้เลือก ในช่อง Resolution
|
|
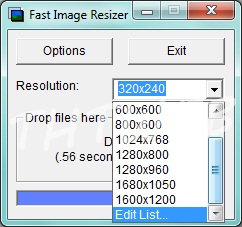
|
วิธีกำหนด ขนาด Resolution ที่ต้องการ Resize
- คลิ๊กที่แถบตัวเลือก Resolution :
- เลื่อนลงมาด้านล่างสุด คลิ๊กที่หัวข้อ "Edit List ..."
- จากนั้นในหน้า Edit Resolutions
ช่องด้านบน ให้ใส่ขนาดที่ต้องการไป ตัวอย่าง เช่น 500x500 เป็น แล้วจึงกดปุ่ม เพื่อเพิ่มตัวเลือกลงไปในรายการ
- เสร็จแล้วกด ออกมา เป็นอันเรียบร้อย ทีนี้คุณก็จะขนาดที่ต้องการ ให้เลือกแล้ว
|
|
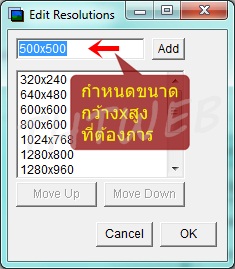
|